WPS卡了怎么保存?
2024年7月21日
如果WPS Office卡住,尝试以下方法保存你的工作:等待响应:有时稍等片刻程序会恢复。使用快捷键:尝试按 Ctrl + S 保存当前文档。任务管理器:如果不响应,通过任务管理器尝试“结束任务”前,检查是否有保存提示。自动恢复:重启WPS后,利用自动恢复功能尝试恢复未保存的文档。

WPS卡顿时的即时保存方法
使用快捷键保存文档
- 常规快捷键使用:即使WPS Office似乎没有响应,很多情况下快捷键仍然有效。按下
Ctrl + S可以尝试保存当前工作。这是最直接和常用的保存方法,有时能在软件完全卡死前成功保存数据。 - 备用快捷键操作:如果
Ctrl + S无效,你还可以尝试使用Alt + F4来关闭程序,在关闭前程序通常会提示你保存未保存的工作。 - 预防措施:为了最大化数据保护,定期按
Ctrl + S保存进度,在遇到潜在卡顿前预防数据丢失。
通过任务管理器处理未响应的WPS
- 打开任务管理器:当WPS完全无响应时,可以通过按
Ctrl + Shift + Esc打开任务管理器。这是Windows系统中快速访问任务管理器的快捷方式。 - 寻找WPS进程:在任务管理器中,查找所有以 “WPS” 或相关名称标识的进程。通常这包括WPS文字处理、表格、演示等应用程序。
- 结束进程前的保存尝试:在选择结束WPS进程前,右击进程,选择“创建转储文件”作为备份。然后尝试“结束任务”。结束任务可能触发程序的自动恢复机制,保存未保存的工作到临时文件中。
如何防止WPS卡顿时数据丢失
设置自动保存功能
- 启用自动保存:在WPS Office中,可以通过访问“文件”菜单下的“选项”或“设置”来启用自动保存功能。这允许程序在你工作时定期自动保存文档,减少数据丢失的风险。
- 配置保存间隔:在自动保存设置中,你可以选择文件的自动保存频率。常见的设置是每5分钟自动保存一次,但你可以根据自己的需要调整为更频繁或更少的时间间隔。
- 选择保存位置:确保自动保存的文件存储在安全的位置。在一些版本的WPS Office中,你可以指定自动保存文件的具体路径,这样即使原始文件因卡顿或其他问题损坏,你也能从自动保存的副本中恢复数据。
使用云同步备份文件
- 启动云服务同步:WPS Office支持与多种云服务集成,如Google Drive、Dropbox等。通过在WPS设置中配置你的云账户,可以实现文档的自动同步。
- 定期同步文档:一旦配置了云服务账户,确保开启自动同步功能。这样,你在WPS Office中的每次更改都会自动上传到云端,即使本地出现故障,云端的文件也能保持最新状态。
- 检查同步状态:定期检查云服务的同步状态确保所有文件都已成功上传。在某些云服务中,你可以设置通知,以便在文档被修改或更新时接收警告。
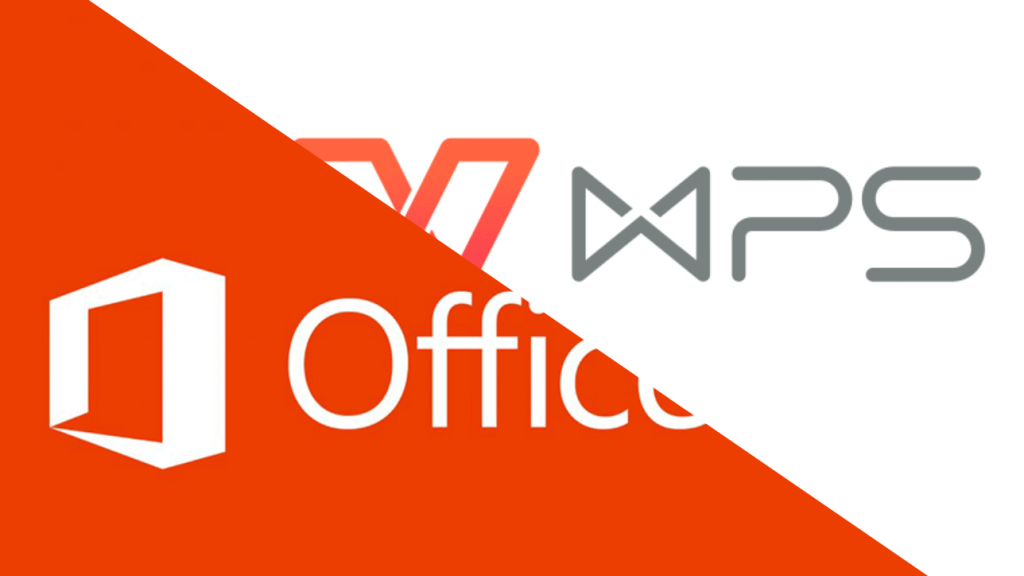
WPS卡顿故障排查
识别导致WPS卡顿的常见原因
- 系统资源不足:WPS Office卡顿常常与计算机的内存或处理器资源不足有关。打开多个应用程序或在背景运行大量进程可能会占用过多资源,使得WPS无法获得足够的系统支持。
- 过多的临时文件和缓存:长时间运行WPS Office可能会累积大量临时文件和缓存,这些文件会逐渐占用硬盘空间并影响性能。定期清理这些文件可以提升WPS的响应速度和整体性能。
- 软件冲突或错误:WPS Office与其他软件或系统组件存在冲突,或者WPS内部出现错误也可能导致卡顿。更新WPS和操作系统到最新版本,或检查安装的插件和扩展是否与WPS冲突,有助于解决这类问题。
如何清理和优化WPS运行环境
- 更新软件和驱动程序:确保WPS Office及其相关的驱动程序(如打印机和图形驱动程序)都是最新的。软件更新通常包含性能改进和错误修复,可以帮助减少卡顿和提升稳定性。
- 优化启动项目和后台进程:检查系统启动时自动运行的程序和当前运行的后台应用。使用任务管理器关闭不必要的程序,特别是那些高CPU或内存使用的应用,以释放资源给WPS Office使用。
- 磁盘清理和碎片整理:使用系统工具进行磁盘清理,删除不必要的文件和临时文件,特别是WPS的临时文件。此外,定期进行磁盘碎片整理,可以改善文件系统的效率,加快WPS文档的读写速度。

恢复WPS中未保存的文档
利用WPS的自动恢复功能
- 启用自动恢复:确保在WPS Office中已启用自动恢复功能。这通常可以在“文件”菜单下的“选项”中设置,你可以指定自动保存的时间间隔,如每5分钟自动保存一次。
- 寻找自动恢复文件:如果WPS意外关闭(如电脑突然断电或程序崩溃),重新打开WPS后,它通常会自动提示恢复未保存的文档。注意屏幕上的提示,它可能会列出所有可恢复的文件。
- 手动触发恢复:如果自动恢复提示未出现,可以手动检查自动恢复文件。在“文件”菜单中选择“管理”子菜单下的“恢复未保存的文档”,从中选择可能的自动保存的文件进行恢复。
手动恢复临时保存文件
- 定位临时文件:WPS Office在运行过程中会在系统的临时文件夹中创建临时保存文件。通常,这些文件位于Windows的“Temp”文件夹内,文件名可能以“.tmp”或特定于WPS的扩展名结尾。
- 搜索临时文件:打开文件资源管理器,输入
%temp%到地址栏并按回车,这将带你到临时文件夹。搜索包含“WPS”或“文档名”的文件,这些可能是未保存文档的临时文件。 - 打开并保存文件:找到可能的临时文件后,尝试用WPS Office打开它们。由于这些文件可能不会以标准文档格式显示,可能需要尝试打开多个文件来找到需要的内容。一旦成功打开,立即以标准格式(如.docx)保存到安全位置。
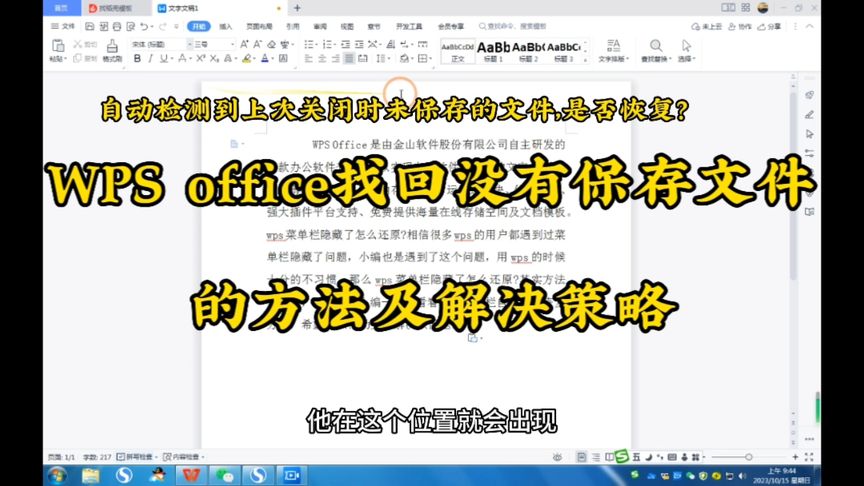
提高WPS运行效率的技巧
配置WPS以优化性能
- 调整性能设置:在WPS Office中,进入“工具”菜单下的“选项”,在“性能”标签中找到性能相关的设置。禁用一些视觉效果,如动画和特效,可以减少CPU和GPU的负载,从而提升响应速度。
- 增加内存分配:如果可能,增加WPS Office分配的内存。这可以通过调整系统设置或通过WPS的高级选项来完成,使程序处理大型文件时更加流畅。
- 优化启动时间:禁用WPS Office的启动时自动加载的一些组件,例如模板或插件,可以减少启动时的等待时间。在“通用设置”中找到启动选项并进行调整。
管理WPS插件以减少卡顿
- 审核当前插件:检查并审核当前安装的所有WPS插件。在WPS Office的“插件”或“添加工具”部分,查看哪些插件是活跃的,并评估它们的必要性。不必要或很少使用的插件可以暂时禁用或完全卸载。
- 更新或替换插件:确保所有重要插件都是最新版本,因为老旧的插件可能不兼容最新的WPS版本,或者可能包含效率低下的代码。如果发现插件导致卡顿,考虑寻找替代品或与插件开发者联系寻求解决方案。
- 限制插件数量:减少同时运行的插件数量。每个额外的插件都可能增加内存和处理器的负担。只保留经常使用且对工作流程确实有帮助的插件。
WPS卡了怎么保存?
尝试使用快捷键 Ctrl + S 保存当前文档。如果不响应,打开任务管理器,结束WPS进程前查看是否会提示保存。
WPS文档无法保存时应如何处理?
如果直接保存无效,可以尝试将文档内容复制到新的文档中并保存。此外,检查磁盘空间是否充足,或尝试保存到不同的位置。
WPS频繁卡顿怎么办?
定期清理临时文件,关闭不必要的应用程序释放系统资源,同时检查是否有WPS Office的更新,安装最新版本可能解决性能问题。
上一篇:
WPS是QT开发的吗?
最新文章
在安卓设备上给WPS Office设置应用锁,通常需要使用第三方应用锁软件,因为…
如果WPS文件在未保存的情况下丢失,可以尝试以下方法找回:打开WPS Offic…
WPS Office主要有以下几个版本:免费版、专业版(Pro)、高级版(Pre…
在WPS文档中分节的步骤是:将光标放置在你希望开始新节的位置。点击“页面布局”标…
WPS Office 主要使用 C++ 语言开发,这是因为 C++ 提供了高性能…
要下载WPS Office的苹果版,您可以访问苹果App Store,然后在搜索…

