WPS如何开启云文档同步?
2024年7月21日
要在WPS中开启云文档同步,请打开WPS应用,点击页面顶部的“文件”选项,然后选择“保存到云文档”。这样可以将文件保存到WPS云端,实现文档的自动同步。确保你已经登录你的WPS账号,这样才能使用云同步功能。
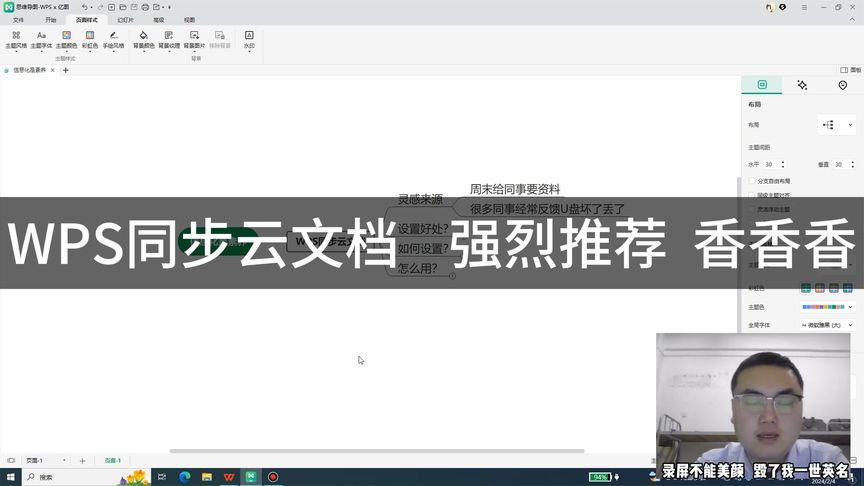
WPS云文档同步基础介绍
云文档同步的意义与好处
- 实时备份:云文档同步确保用户在编辑和修改文件时,所有的改变都会实时保存到云端。这不仅保证了数据的安全性,还防止了因设备故障或丢失而导致的数据损失。
- 跨设备访问:用户可以在任何时间、任何设备上访问同步的文档。无论是在办公室的电脑、家里的笔记本还是在外出时的手机上,都可以无缝接续工作。
- 协同工作便捷:云文档同步支持多人协作编辑同一文档,实现团队成员之间的实时更新和沟通,极大提升工作效率和协作质量。
如何激活WPS云文档服务
- 下载并安装WPS Office:首先,确保你的设备上安装了最新版本的WPS Office。可以通过官方网站或应用商店免费下载。
- 创建并登录WPS账户:打开WPS Office下载好的应用,通过电子邮件或手机号创建一个新的WPS账号,然后登录。这一步骤是启用云服务的前提。
- 启用云文档同步功能:登录账号后,进入“文件”菜单,选择“保存到云文档”。系统会提示你启动同步功能,按照指引完成设置即可开始自动同步文档。
配置WPS账号以启用同步功能
注册与登录WPS账号
- 访问WPS官方网站或应用:首先,打开WPS Office软件或访问WPS的官方网站。在首页或应用的登录界面,选择“注册”选项。
- 填写注册信息:在注册页面,你需要填写个人信息,包括电子邮件地址或手机号码。完成后,你将收到一封验证邮件或短信,用于验证你的账户。
- 完成账户设置:验证邮箱或手机后,你需要设置一个安全的密码。此外,可能还需要填写一些基本的个人信息或偏好设置以完成整个注册过程。
关联WPS账号与云服务
- 登录账户:在WPS Office软件中登录你的账户。使用刚才注册的电子邮件地址和密码进行登录。
- 启用云文档存储:登录后,进入“文件”选项卡,选择“保存到云文档”。首次使用可能需要进行额外的设置或确认。
- 配置同步选项:在云服务设置中,你可以选择自动同步所有文档,或者手动选择特定文档进行同步。此外,还可以设置同步的频率和网络偏好(如仅在Wi-Fi环境下同步)。
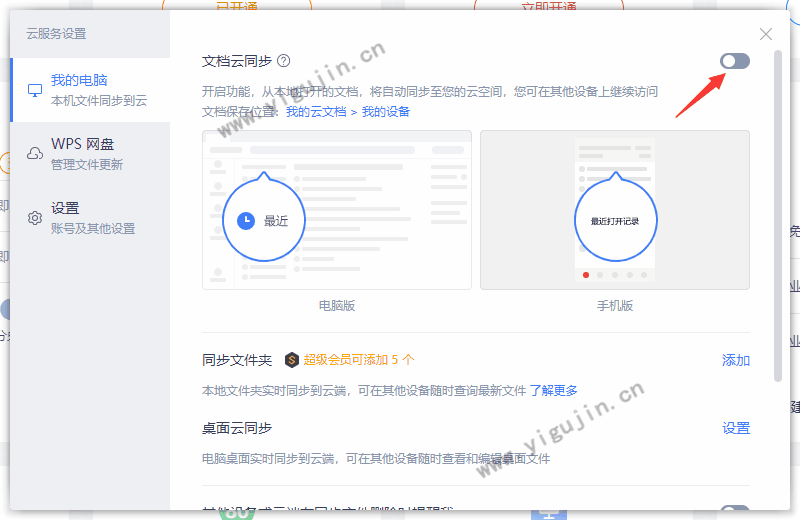
详解WPS云文档同步的步骤
打开同步功能的具体操作
- 访问文件菜单:在WPS Office软件中,首先点击顶部菜单栏中的“文件”选项。
- 选择云文档服务:在文件菜单的下拉列表中,找到并选择“保存到云文档”或“云文档设置”选项。
- 激活同步功能:在云文档设置界面,根据提示激活或开启同步功能。这可能包括同意相关的服务协议和选择具体的同步设置,如同步频率和文件类型选择。
解决同步过程中可能出现的问题
- 同步不及时问题:如果遇到云文档同步延迟或不及时的问题,首先检查网络连接是否稳定。同时,确认WPS Office是否是最新版本,老版本可能会影响同步效率。
- 文件未同步或丢失问题:确保同步的文件没有超出云服务的存储限额。如果超出,可能需要清理不必要的文件或购买更多的存储空间。此外,检查是否有设置过滤规则,导致某些文件类型未被同步。
- 登录或权限问题:如果同步服务提示登录或权限错误,需要重新登录账户或检查账户是否具有正确的权限设置。有时,重新授权云文档服务可以解决权限相关的问题。
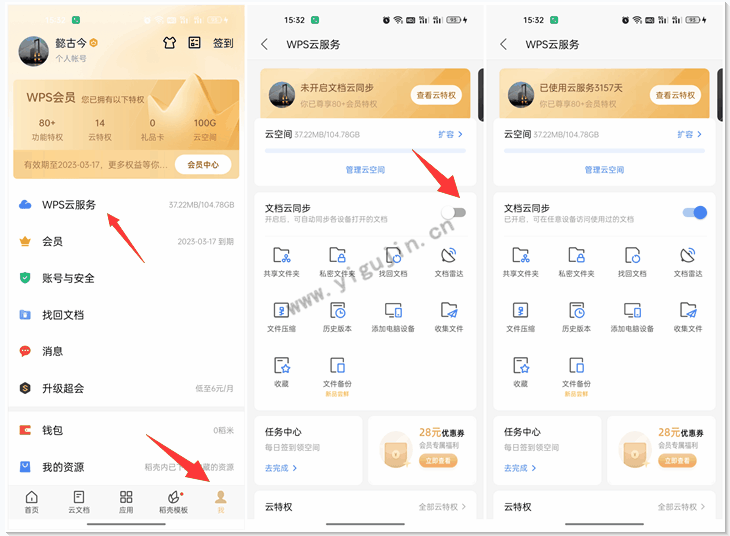
优化WPS云文档同步设置
自定义同步频率和文件类型
- 设置同步频率:在WPS Office中,用户可以根据自己的需求设置文档的同步频率。通过访问“云文档设置”,选择“同步设置”选项,用户可以设定为自动同步,或选择更为节省资源的手动同步选项,甚至设置定时同步,如每小时或每日一次。
- 选择同步的文件类型:不需要所有类型的文件都进行同步。在同步设置中,用户可以指定哪些类型的文件需要同步,如仅文本文档、表格或演示文档,从而优化同步流程并节省带宽和存储空间。
- 排除不需要同步的文件或文件夹:为进一步优化,用户可以排除特定的文件或文件夹不进行同步。这可以通过在“云文档设置”中添加排除规则来实现,特别适用于那些仅偶尔需要访问的大文件。
管理云文档存储空间
- 监控云存储使用情况:定期检查云存储空间的使用情况是很重要的。WPS Office提供了简单的工具来查看当前云存储的使用量,帮助用户了解剩余空间,并根据需要做出调整。
- 清理不必要的文件:定期清理旧文件和不再需要的文档可以释放云存储空间。用户可以通过“云文档管理”选项来查找并删除这些文件,或将它们归档到本地存储,从而优化云端空间。
- 利用存储管理工具:WPS Office提供了存储管理工具,允许用户移动或删除文件,以及购买额外的存储空间。这些工具也可以帮助用户设置存储优先级,确保关键文档始终被优先同步。
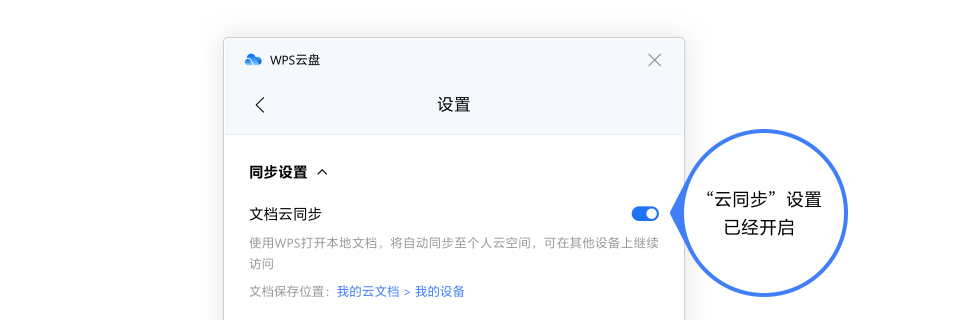
WPS云文档同步的高级技巧
使用快捷键快速同步文档
- 设置快捷键:在WPS Office中,用户可以通过自定义设置为同步功能分配快捷键。访问“选项”菜单下的“快捷键设置”,找到同步操作,并为其分配一个方便记忆和使用的键位组合。
- 一键同步:利用设置好的快捷键,用户可以在任何时候快速启动同步过程,无需通过菜单导航。这种一键同步极大地提高了工作效率,尤其是在处理大量文档时。
- 快捷键应用实例:例如,将Ctrl + S用于保存文档的同时,可以设置Ctrl + Shift + S作为触发云同步的快捷键。这样可以保持文档的本地和云端同步,确保所有修改都即时保存。
设置多设备间的无缝同步
- 统一账号配置:确保所有设备上的WPS Office都使用同一个账户登录。这是实现多设备间无缝同步的基础,可以确保在一个设备上的更改能够即时反映在其他所有设备上。
- 网络环境设置:对每个设备进行网络设置,确保它们在有网络连接的情况下能够自动同步。可以在“云文档设置”中选择在仅Wi-Fi环境下同步,避免使用移动数据。
- 优先级管理:在多设备使用过程中,可设置主要设备的同步优先级更高,确保工作重心的设备更改可以优先同步到云端。在其他设备上的同步则可以设置为非主动检查状态,以减少资源占用。
WPS云文档同步时提示“同步失败”,该怎么办?
首先检查网络连接是否稳定,然后确认你的WPS账号是否已登录并具有足够的存储空间。如果问题依然存在,请尝试重新启动WPS软件或联系客服支持。
如何在WPS中设置仅在Wi-Fi条件下同步文档?
在WPS软件中,进入“文件”菜单,选择“云文档设置”。在设置选项中,可以找到网络偏好设置,选择“仅在Wi-Fi下同步”,以节省移动数据并保证同步过程中的网络速度和稳定性。
WPS云文档同步是否支持所有文件格式?
WPS云文档同步支持大部分常用的文档格式,包括但不限于DOC, DOCX, XLS, XLSX, PPT, PPTX等。对于非常规文件类型,用户可以先将其转换为WPS支持的格式,然后进行同步。
上一篇:
WPS死机了怎么办?
最新文章
在安卓设备上给WPS Office设置应用锁,通常需要使用第三方应用锁软件,因为…
如果WPS文件在未保存的情况下丢失,可以尝试以下方法找回:打开WPS Offic…
WPS Office主要有以下几个版本:免费版、专业版(Pro)、高级版(Pre…
在WPS文档中分节的步骤是:将光标放置在你希望开始新节的位置。点击“页面布局”标…
WPS Office 主要使用 C++ 语言开发,这是因为 C++ 提供了高性能…
要下载WPS Office的苹果版,您可以访问苹果App Store,然后在搜索…

