如何删除Word中的空白页?
2024年10月14日
要删除Word中的空白页,首先点击空白页中的任何位置。然后按下键盘上的“Ctrl+Shift+8”以显示段落标记。查找并删除任何额外的段落标记或空白字符。如果这些步骤不起作用,尝试在页面底部选择内容并按“Backspace”键。
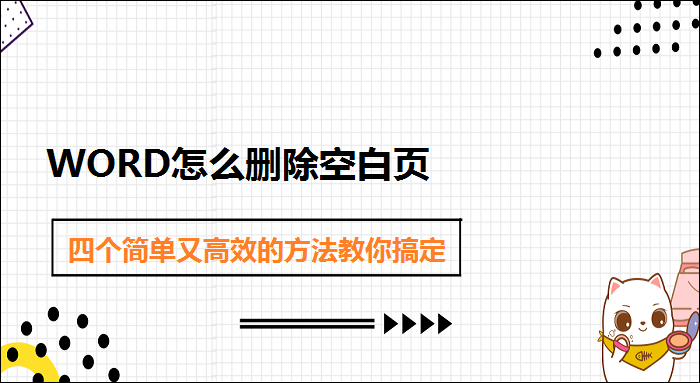
空白页产生的常见原因
探索隐藏的分节符
- 分节符的作用: 分节符在Word文档中用于分隔文档的不同部分,允许用户为每一部分设置不同的页面布局、页眉和页脚。然而,错误地插入或未被注意的分节符会导致出现意料之外的空白页。
- 识别隐藏分节符: 在Word中,可以通过切换至“草稿”视图或启用“显示所有格式标记”(Ctrl+Shift+8),来可视化所有非打印字符,包括分节符。这使得用户可以清楚地看到文档中的分节符位置。
- 处理方法: 一旦识别出不必要的分节符,可以通过点击分节符并使用“Delete”或“Backspace”键将其删除。确认删除后,检查文档以确保删除分节符后的格式仍然符合要求。
页尾多余的段落标记
- 段落标记的影响: Word中每按一次“Enter”键,就会生成一个段落标记。多余的段落标记,特别是在页尾,可以导致生成额外的空白页。这些段落标记即使是看不见的,也会影响文档的分页。
- 查找多余的段落标记: 通过启用“显示所有格式标记”的功能,可以清楚地看到每一个段落标记的位置。这是查找和确认这些隐藏但影响分页的元素的一个有效方法。
- 清除方法: 在确认多余的段落标记后,可以选择这些标记并使用“Backspace”或“Delete”键进行删除。这一过程可能需要仔细检查每一页的末尾,确保不留下任何不必要的空白和隐藏字符。
使用快捷键删除空白页
理解快捷键操作
- 快捷键的基本功能: 在Microsoft Word中,快捷键可以大大提高编辑效率,特别是在处理文档排版时。了解和使用正确的快捷键可以帮助用户快速定位和删除不必要的空白页。
- 显示格式标记的快捷键: 使用
Ctrl + Shift + 8(或Ctrl + *)可以切换显示或隐藏格式标记。这包括空格、段落标记、页尾符等,帮助用户看到导致空白页的隐藏字符。 - 利用导航的快捷方式:
Ctrl + G(或F5)打开“定位”对话框,可以帮助用户跳转到特定的页码或部分,快速定位空白页所在位置,以便进行处理。
实践快捷键删除步骤
- 定位空白页: 首先,使用
Ctrl + G跳转到空白页的页码。在对话框中输入空白页的页码,然后点击“定位”或按“Enter”键,光标将自动跳转到指定的空白页。 - 删除空白页内容: 一旦定位到空白页,按
Ctrl + Shift + 8显示所有格式标记。使用鼠标或方向键检查是否有隐藏的段落标记或空格。选择这些隐藏字符,然后按Delete或Backspace删除。 - 检查和确认删除: 删除空白页后,使用
Ctrl + Shift + 8再次隐藏格式标记,然后滚动文档查看空白页是否已被正确删除。此步骤是确认文档布局保持一致和专业的关键。

利用导航窗格快速定位空白页
打开并使用导航窗格
- 启动导航窗格: 在Word中,通过点击“视图”菜单并选择“导航窗格”,或直接按
Ctrl + F并切换到“导航”选项卡,可以打开导航窗格。这个工具可以显示文档的结构视图,包括标题和搜索结果。 - 利用导航窗格浏览文档: 导航窗格中不仅可以查看文档的整体结构,还可以通过点击各个标题直接跳转到文档的相应部分。这对于大型文档的快速浏览尤为有用。
- 搜索空白页: 使用导航窗格的搜索功能,输入特定的字符或空格,可以帮助定位文档中的空白区域。这是一种快速查找和定位空白页的方法,尤其在文档页数较多时效率更高。
通过导航窗格删除空白页
- 精确定位空白页: 通过在导航窗格中的搜索框中输入段落标记(如
^p^p表示连续两个空段落标记),可以帮助精确定位那些可能产生空白页的地方。 - 删除操作: 定位到空白页后,点击该位置将光标直接移至空白页的开始。此时,可以手动删除空白页中的多余段落标记或分节符,通常是通过按
Delete或Backspace键。 - 验证删除效果: 删除后,使用导航窗格快速跳转至相关页,确认空白页已被成功删除。这一步骤是确保文档连贯性和完整性的关键。

修改文档布局以避免空白页
调整页边距和段落设置
- 理解页边距对布局的影响: 页边距设置不当是产生不必要空白页的常见原因之一。过大的页边距可能导致内容无法适应预期的页面数,从而自动添加空白页。
- 如何调整页边距: 在Word中,可以通过“布局”选项卡下的“页边距”按钮,选择预设的页边距或自定义页边距。适当减小页边距可以增加每页的内容量,减少空白页的出现。
- 优化段落设置: 段落设置,包括行距、段前段后距离等,也会影响文档的布局。通过调整这些参数,确保内容在视觉上既清晰又能有效利用页面空间。
检查并修改分节符设置
- 分节符的用途与风险: 分节符用于在文档中创建不同的格式或布局设置,如不同的页眉页脚或列设置。但如果不正确使用,可能会在不需要的地方产生空白页。
- 识别不必要的分节符: 打开Word的“显示/隐藏 ¶”功能,查看文档中所有分节符的位置。这有助于识别是否有错误放置或多余的分节符导致空白页。
- 删除和调整分节符: 如果确定某个分节符是造成空白页的原因,可以选择该分节符,然后按“Delete”键删除。如果需要保留分节符但更改其效果,可以进入“布局”选项卡下的“分隔符”设置进行调整。

清理文档中的隐藏字符
显示所有非打印字符
- 启用显示功能: 在Word中,可以通过点击“开始”选项卡下的“显示/隐藏 ¶”按钮(或使用快捷键
Ctrl + Shift + 8),来显示文档中的所有非打印字符,如空格、段落标记、制表符等。 - 分析非打印字符的布局: 通过显示非打印字符,用户可以看到文档中每个字符的确切位置,包括那些可能导致格式错误或意外空白页的隐藏字符。
- 理解字符对文档的影响: 非打印字符虽然在打印文档时不可见,但在编辑过程中它们会影响文档的布局和分页。识别这些字符有助于调整文档布局,防止不必要的空白或格式错乱。
删除非必要的隐藏字符
- 定位并选择隐藏字符: 在开启了显示非打印字符的状态下,可以直接用鼠标点击选择那些无用的或错误的隐藏字符,如多余的段落标记或页尾的空格。
- 使用删除键清除字符: 选中不需要的隐藏字符后,简单地按“Delete”或“Backspace”键即可删除这些字符。这一步是确保文档整洁和避免空白页的关键。
- 重复检查和调整: 删除操作后,应重新检查文档以确认更改后的布局是否正确。这可能需要多次调整和验证,特别是在处理包含大量格式设置的复杂文档时。
为什么我的Word文档末尾会出现一个不必要的空白页?
这通常是因为文档末尾存在额外的段落标记或空行。您可以通过按“Ctrl + Shift + 8”来显示这些隐藏的格式标记,然后选择并删除它们来去除空白页。
如果删除空白页后,文档的其他部分格式被破坏了怎么办?
在删除空白页的过程中可能会误删有用的格式标记,如分节符。建议在删除之前创建文档的备份。如果格式被破坏,可以尝试撤销删除操作或从备份中恢复。
删除文档中的空白页对文档的整体布局有何影响?
通常,适当删除不必要的空白页不会影响文档的其他部分。确保仅删除那些无内容的页或错误插入的分节符,可以避免对文档布局产生负面影响。
上一篇:
WPS有自动更新功能吗?
最新文章
在安卓设备上给WPS Office设置应用锁,通常需要使用第三方应用锁软件,因为…
如果WPS文件在未保存的情况下丢失,可以尝试以下方法找回:打开WPS Offic…
WPS Office主要有以下几个版本:免费版、专业版(Pro)、高级版(Pre…
在WPS文档中分节的步骤是:将光标放置在你希望开始新节的位置。点击“页面布局”标…
WPS Office 主要使用 C++ 语言开发,这是因为 C++ 提供了高性能…
要下载WPS Office的苹果版,您可以访问苹果App Store,然后在搜索…

