如何在WPS中使用批注功能?
2024年9月20日
在WPS中使用批注功能的步骤如下:打开WPS文档并选择需要添加批注的文字或区域。点击“审阅”选项卡。在审阅工具栏中点击“新建批注”按钮。在弹出的批注框中输入你的评论,然后点击文档外的任何位置保存批注。

WPS批注功能概述
批注功能的作用与重要性
- 促进沟通与协作:WPS的批注功能是文档编辑中不可或缺的一部分,特别是在团队合作环境中。通过在文档的具体位置添加批注,团队成员可以明确指出需要讨论或修改的内容,从而避免了误解和重复工作,显著提高沟通效率。
- 详细记录修改意见:使用批注功能,审稿人可以具体到文档的每一个部分提出具体意见或建议,这些批注将直接显示在相关内容旁边,使得作者可以轻松查看和回应这些反馈,从而提高文档的质量和准确性。
- 增强文档的追踪与管理能力:在文档审阅过程中,批注提供了一个有效的历史记录追踪方式,帮助用户了解每一次文档的审阅和修改历史。这对于管理文档的版本尤为重要,特别是在复杂项目中,需要追踪每个阶段的文档状态和改动。
WPS与其他办公软件批注功能的比较
- 用户界面和易用性:WPS Office的批注工具界面简洁直观,使得用户即使是首次使用也能快速掌握如何进行文档批注。相比之下,如Microsoft Office等其他办公软件虽然在批注功能上提供了更多高级选项和定制功能,但这也使得新用户的学习曲线较陡峭。
- 功能集与兼容性:WPS批注功能虽然基本覆盖日常使用需求,但在一些高级批注功能如语音批注、联机协作批注等方面可能不如Microsoft Office等软件全面。然而,在处理与Microsoft Office文档的兼容性方面,WPS表现出色,能够无缝处理从其他平台导入的带批注文档。
- 成本效益:在成本控制方面,WPS Office提供了较为经济的订阅方案,尤其适合预算有限的个人用户和小型企业。与此同时,对于那些需要高级功能和广泛协作工具的大型企业或专业用户,Microsoft Office可能是一个更合适的选择,尽管其成本相对较高。
启动并使用WPS批注
打开WPS文档和批注工具的位置
- 启动WPS并打开文档:首先,启动WPS Office软件,选择需要工作的文档类型(如文字、表格等),然后打开一个已存在的文档或创建新文档。这可以通过点击“文件”菜单下的“打开”或“新建”来完成。
- 访问批注工具:在文档打开后,点击界面顶部的“审阅”选项卡。在审阅工具栏中,你会找到“新建批注”的按钮,这是进行批注的主要工具。
- 批注工具的快捷方式:为了快速访问批注功能,你可以使用键盘快捷键或将批注按钮添加到快速访问工具栏。这样可以在不切换选项卡的情况下快速添加批注。
如何选择文档中的批注区域
- 选择文本进行批注:在文档中选择你想要批注的文本。只需用鼠标拖动以选中文本,然后点击“新建批注”。输入你的评论后,批注会直接关联到选中的文本。
- 批注图像或其他对象:如果文档中包含图像、表格或其他对象,你也可以对它们添加批注。点击对象以选中,然后按同样的方法添加批注。这对于提供关于布局或设计元素的反馈特别有用。
- 使用上下文菜单添加批注:你也可以通过右击文档中的特定部分来快速添加批注。选择“添加批注”选项,即可在当前位置快速输入你的评论。
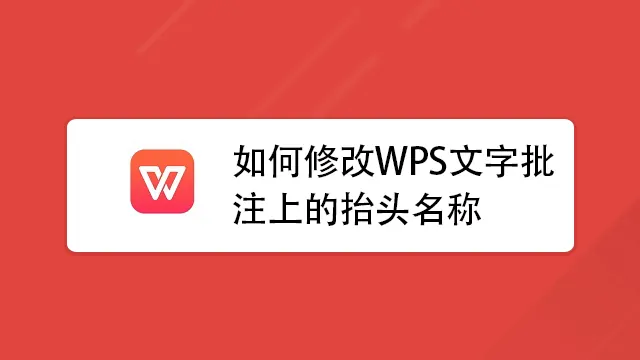
创建与编辑批注
如何添加新批注
- 选择文档中的文本或对象:首先,确定你想要批注的文档部分。这可以是一段文本、图表或图像。用鼠标点击并拖动来选中文本,或单击对象。
- 使用审阅工具栏添加批注:在选中文本或对象后,转到“审阅”选项卡,并点击“新建批注”按钮。这将打开一个批注框,你可以在其中输入你的评论。
- 键盘快捷键:为提高效率,你也可以使用键盘快捷键直接添加批注。在大多数WPS版本中,可以使用“Ctrl + Alt + M”快捷键快速启动新批注的输入。
编辑和删除已存在的批注
- 访问并修改批注:要编辑一个已经存在的批注,只需双击批注气泡或批注框。这将使批注变为可编辑状态,你可以修改文本或添加更多信息。
- 删除批注:如果需要删除一个批注,可以在批注框打开时点击工具栏上的“删除”按钮,或者右击批注并选择“删除批注”。这将立即从文档中移除选定的批注。
- 批量处理批注:在处理含有大量批注的文档时,WPS允许你批量删除或隐藏批注。通过“审阅”选项卡中的相应工具,你可以选择“删除所有批注”或“显示/隐藏批注”,以便更好地管理文档的审阅过程。

批注的高级应用
使用批注进行文档审阅
- 详细记录审阅意见:在文档审阅过程中,批注工具允许审阅者在文档的具体位置留下详细的反馈。这些批注可以指出文本中的语法错误、逻辑问题或提出改进建议,使得作者可以针对具体反馈进行修改。
- 版本控制和审阅追踪:批注可以用来标记文档的不同版本中的改动。审阅者可以在每一次提交的文档上添加批注,标明修改的地方和原因,有助于跟踪整个项目的进展。
- 利用颜色编码增强可视化:在WPS下载好的应用中,用户可以自定义批注的颜色,这样不同的审阅者可以选择特定的颜色进行批注,使得在多人审阅的情况下,快速识别各自的评论和建议。
如何利用批注进行团队协作
- 实时共享和反馈:通过WPS Office的云服务,团队成员可以共享文档并实时添加批注。这样,无论团队成员身在何处,都能即时看到他人的批注和反馈,促进了团队的即时沟通和协作。
- 整合电子邮件通知:在进行团队协作时,WPS可以配置为在文档被批注后向相关成员发送通知。这确保每个人都能及时接收到更新和反馈,无需频繁检查文档状态。
- 回顾和会议准备:在团队会议前,成员可以利用批注功能预先审阅并评论文档,会议时则可以直接讨论这些批注内容。这样的预先工作可以大大提高会议的效率,确保每个议题都得到充分的准备和讨论。
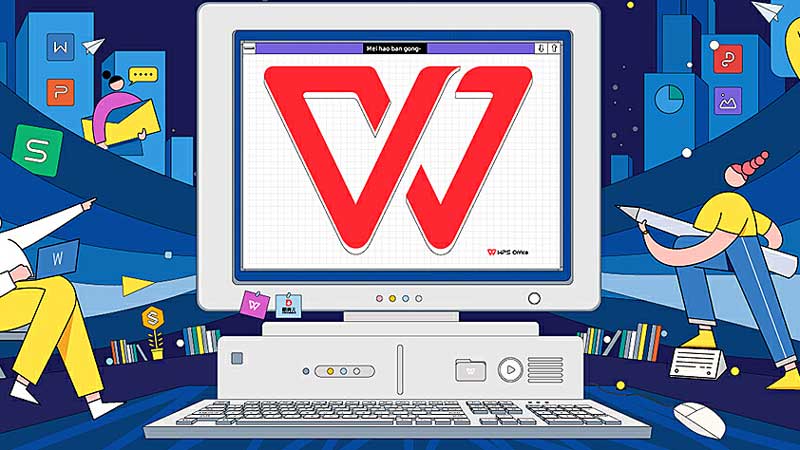
批注的可视化和管理
批注的显示与隐藏
- 切换批注的显示状态:在WPS文档中,用户可以通过“审阅”选项卡中的“显示批注”功能来控制批注的显示或隐藏。这使得在阅读或打印文档时可以选择性地查看批注。
- 个性化显示设置:用户可以选择批注显示的方式,比如仅显示批注标记而不显示批注内容,或者在文档旁边的边栏中显示批注详情,便于同时查看文档内容和批注。
- 利用视图选项进行管理:WPS提供多种视图选项来管理批注的显示,例如“普通视图”、“网页视图”和“打印布局视图”等,每种视图都有其对批注显示的特定设置,满足不同用户的需求。
管理文档中的所有批注
- 批注列表功能:WPS提供了一个“批注列表”功能,允许用户查看文档中所有批注的一个汇总列表。通过这个列表,用户可以快速跳转到任何一个批注的位置,方便对文档进行详细的审阅和修改。
- 批量处理批注:在处理大量批注时,WPS支持批量删除或隐藏批注的功能。这对于在最终呈现文档之前清理草稿或进行最后审核尤为重要。
- 利用权限管理控制批注访问:在团队协作环境中,WPS允许设置批注的查看权限,确保只有授权的用户可以查看或编辑特定的批注。这样的权限设置帮助保护文档的安全性和信息的私密性。
如何在WPS中添加批注?
打开你的文档并选择你想要批注的文字或对象。点击“审阅”选项卡,然后选择“新建批注”按钮。在弹出的批注框中输入你的评论,然后点击文档外的任何位置来保存批注。
批注添加后如何编辑或删除?
要编辑批注,直接双击批注气泡进行修改。如果需要删除批注,右击批注选择“删除批注”,或者在打开批注的状态下使用审阅工具栏上的“删除”按钮。
在WPS中如何隐藏或显示所有批注?
点击“审阅”选项卡中的“显示标记”,选择“隐藏批注”来隐藏所有批注。如果想再次查看它们,重复相同步骤但选择“显示批注”以使批注重新可见。
上一篇:
WPS什么时候发布的?
最新文章
在安卓设备上给WPS Office设置应用锁,通常需要使用第三方应用锁软件,因为…
如果WPS文件在未保存的情况下丢失,可以尝试以下方法找回:打开WPS Offic…
WPS Office主要有以下几个版本:免费版、专业版(Pro)、高级版(Pre…
在WPS文档中分节的步骤是:将光标放置在你希望开始新节的位置。点击“页面布局”标…
WPS Office 主要使用 C++ 语言开发,这是因为 C++ 提供了高性能…
要下载WPS Office的苹果版,您可以访问苹果App Store,然后在搜索…

