WPS怎么算总和?
2024年9月12日
WPS是一个常用的办公软件,其表格程序中计算总和的方法非常简单:选择一个空白单元格作为总和的显示位置。点击“公式”工具栏中的“求和”按钮,这通常显示为一个带有Σ符号的图标。选择你想要求和的一系列单元格。按下回车键,选定区域的总和就会显示在你选择的单元格中。

WPS表格求和基础教程
WPS表格中快速求和的步骤
- 选择单元格:首先,确定你要求和的数据范围。选中第一个单元格,然后拖动至最后一个单元格,或者使用Shift键加鼠标点击选择多个不连续的单元格。
- 使用求和按钮:在WPS表格的工具栏中找到求和按钮(Σ),这通常位于工具栏的“公式”部分。点击此按钮后,软件会自动将选中的单元格范围加上求和公式。
- 确认并计算结果:确认选中的范围正确无误后,按下回车键。求和的结果将立即显示在你先前选中的第一个空白单元格中或者你指定的任何单元格中。
常见问题解决:WPS求和不准确的原因
- 数据格式问题:确保所有参与求和的单元格中的数据都是数值格式。如果单元格内包含文本或错误的格式(如日期或字符串),求和结果将不正确。
- 单元格选择错误:在使用求和公式时,确认你没有错误地包括了不应该求和的单元格。多余的单元格或遗漏的单元格都会导致结果不准确。
- 公式错误:检查公式是否正确输入,特别是公式的范围指定是否准确。例如,公式“=SUM(A1)”意味着求和A1到A10的单元格,确认没有拼写错误或范围错误。
WPS表格高级求和技巧
使用条件求和函数SUMIF的方法
- 定义条件:首先确定你的求和条件。例如,你可能想求和所有销售额超过1000元的记录。SUMIF函数允许你根据这样的条件来求和。
- 编写公式:使用SUMIF函数的基本语法是
SUMIF(range, criteria, [sum_range])。range是你检查条件的区域,criteria是你设定的条件,而[sum_range]是实际需要加总的数据区域,如果省略,则默认为range。 - 应用实例:假设你要求和A列中所有大于1000的数值对应的B列数值,公式将是
=SUMIF(A:A, ">1000", B:B)。此公式将加总所有A列中大于1000的行对应的B列值。
如何利用数组公式进行复杂求和
- 理解数组公式:数组公式可以处理多个数据值,进行复杂的计算。在WPS下载好的应用中,你可以使用数组公式来执行涉及多个数据点的一次性计算,例如求和不规则数据行或列。
- 创建数组公式:要使用数组公式进行求和,首先选定输出单元格,输入公式,然后按
Ctrl + Shift + Enter而不是普通的Enter。这会将公式作为数组公式处理,可以在公式两端看到大括号{}。 - 示例应用:假设你想求和两列数据的乘积,可以在WPS中用
=SUM(A1:A10*B1:B10),然后使用Ctrl + Shift + Enter完成输入。这会计算A列和B列相应单元格的乘积之和,只要A列和B列的长度相同。
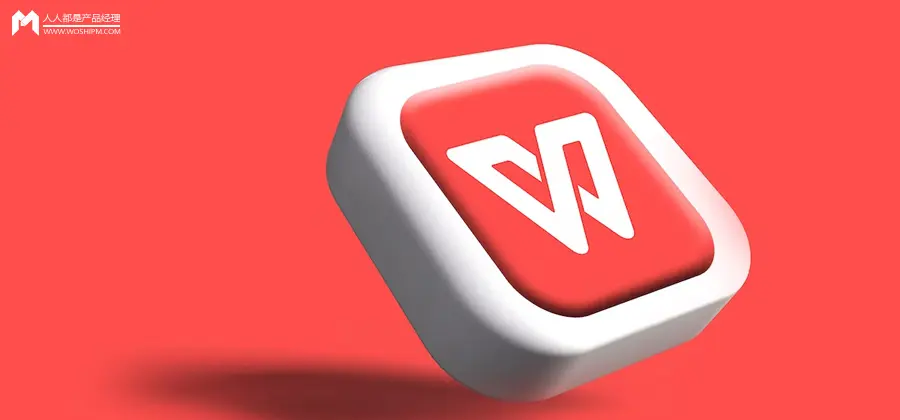
WPS表格公式应用实例
实际案例分析:如何高效使用求和公式
- 批量处理数据:在处理大量数据时,如销售报表或财务报告,使用自动求和功能可以极大提高效率。通过选定一列或一行数据,点击“求和”按钮,WPS表格会自动将所选数据求和,并显示结果在下一个空白单元格或设定的位置。
- 动态更新求和结果:在数据经常更新的情况下,如库存管理表,维持一个动态更新的求和结果是必要的。通过设置自动求和公式,当数据变化时,总和会自动更新,确保数据的实时准确性。
- 结合条件格式化:在复杂的数据分析中,结合条件格式化和求和公式可以帮助更快地识别趋势和异常。例如,可以设置一个条件,当求和结果超过某一预设阈值时,单元格自动变色,便于即时观察和处理。
教育领域中的WPS表格求和应用
- 学生成绩汇总:教师可以使用WPS表格求和功能来计算学生的总成绩或平均分。例如,使用
=SUM(A2:A30)可以快速求出一个班级所有学生某科目的总分,配合平均数公式=(SUM(A2:A30)/29)可以得到平均成绩。 - 考试分析:在考试分析中,求和公式可以帮助教育工作者汇总不同题型或不同难度级别题目的得分情况,从而分析试题的难易程度或学生的学习状况。通过求和不同行或列的得分,可以制作出详细的分析报告。
- 活动预算管理:在学校活动的预算管理中,使用WPS表格的求和功能可以快速统计各项活动的开支总额。例如,通过设定每项活动的预算在一个单元格内,然后使用求和公式来计算总预算和实际花费,从而实现预算的有效监控。
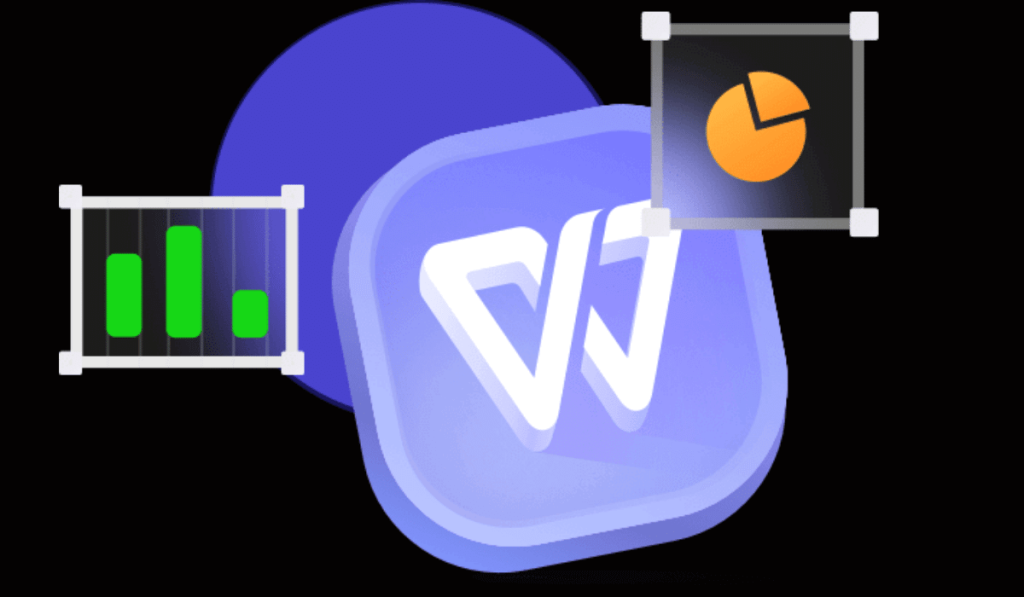
WPS表格公式和函数教学
基本公式与函数入门
- 公式输入方法:在WPS表格中输入公式始终以等号“=”开头,然后跟上函数名或直接操作数(如A1+B2)。例如,
SUM(A1:A10)用于求A1到A10单元格的总和。 - 基本数学函数:最常用的函数包括SUM(求和)、AVERAGE(平均数)、MIN(最小值)、MAX(最大值)等。这些基本函数帮助进行快速的数据运算和分析。
- 相对与绝对引用:在学习公式和函数时,理解相对引用(如A1)与绝对引用(如$A$1)的区别非常重要。相对引用在复制公式时会变化,而绝对引用则固定不变,适用于需要固定引用某个单元格的情况。
WPS表格中的隐藏公式和技巧
- 使用IF函数进行条件判断:IF函数可以进行逻辑判断,格式为
IF(condition, value_if_true, value_if_false)。例如,IF(A1>10, "High", "Low")将判断A1的值是否大于10,并相应显示“High”或“Low”。 - 利用CONCATENATE进行字符串操作:CONCATENATE函数可以合并两个或多个字符串。例如,
CONCATENATE(A1, " ", B1)将A1和B1的内容以空格连接起来,用于姓名或地址等数据的拼接。 - 数组公式的高级应用:WPS支持使用数组公式来处理数据集,这对于执行复杂的数据操作特别有用。例如,
{=SUM(IF(A1:A10>10, A1:A10, 0))}是一个数组公式,用于求A1到A10中所有大于10的数的总和,必须使用Ctrl+Shift+Enter来输入完成。
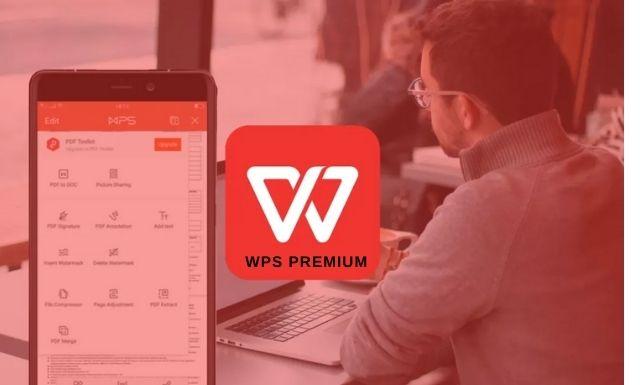
WPS表格中的数据管理和分析
数据排序和筛选技巧
- 快速排序:在WPS表格中,可以通过选择需要排序的列,然后点击工具栏上的“排序”按钮进行升序或降序排序。这是管理大量数据时快速整理信息的有效方法。
- 使用筛选功能:筛选功能允许你根据指定条件查看数据。选中表格的顶部行,点击“数据”菜单中的“筛选”按钮,然后可以在每一列的顶部选择具体的筛选条件,如特定数值、文本或日期等。
- 自定义排序规则:除了基本的升序和降序排序,WPS表格还允许设置自定义排序规则。这可以通过“数据”菜单下的“排序选项”来配置,支持根据多个列的值进行排序,非常适用于复杂数据集的排序需求。
使用数据透视表进行数据求和与分析
- 创建数据透视表:首先选择包含你数据的整个表格,然后点击“插入”菜单并选择“数据透视表”。系统会询问你数据透视表的放置位置,你可以选择新工作表或当前工作表的特定位置。
- 配置数据透视表字段:在数据透视表创建后,你需要配置用于分析的字段。拖动相应的列标题到行标签、列标签、值或过滤器区域。例如,将销售额拖到值区域,并将时间和地区分别拖到行和列标签区域,以分析不同时间和地区的销售情况。
- 利用数据透视表求和和分析:在数据透视表中,你可以非常灵活地对数据进行求和、计算平均值、找到最大最小值等。更改字段设置可以快速查看不同数据汇总方式的影响,非常适合快速分析和比较大量数据。
WPS表格求和后出现错误代码,应该怎么解决?
若求和结果显示错误代码,如
#VALUE!,首先检查所选单元格中是否包含非数值数据(文本或空白)。确认所有数据都为数值格式,并重新执行求和操作。如果问题仍旧存在,检查是否有循环引用或公式输入错误。在WPS表格中怎样求两列数据的和?
要求两列数据的和,可以使用简单的加法公式。例如,若要求第一列和第二列的和,可以在新列中输入
=A1+B1,然后将此公式向下拖动以应用到其他行。这种方法可以快速得到每行两列数据的求和结果。如何在WPS表格中使用快捷键快速求和?
在WPS表格中,可以使用快捷键
Alt + =快速对选择的连续单元格区域进行求和。只需选择需要求和的单元格,然后按Alt + =,系统会自动在选区下方或右侧插入求和公式。这是处理大量数据时的一个时间节省技巧。
上一篇:
WPS Office是哪个公司的?
最新文章
在安卓设备上给WPS Office设置应用锁,通常需要使用第三方应用锁软件,因为…
如果WPS文件在未保存的情况下丢失,可以尝试以下方法找回:打开WPS Offic…
WPS Office主要有以下几个版本:免费版、专业版(Pro)、高级版(Pre…
在WPS文档中分节的步骤是:将光标放置在你希望开始新节的位置。点击“页面布局”标…
WPS Office 主要使用 C++ 语言开发,这是因为 C++ 提供了高性能…
要下载WPS Office的苹果版,您可以访问苹果App Store,然后在搜索…

