如何将WPS设置为默认的办公软件?
2024年6月1日
要将WPS设置为默认的办公软件,首先打开WPS Office下载好的应用,然后点击界面右上角的“工具”选项,选择“选项”或“设置”。在打开的设置菜单中,查找“文件关联”或“设置为默认”的选项,选择你需要的文件类型(如文档、表格、演示文稿),最后确认将WPS设置为这些文件类型的默认程序。
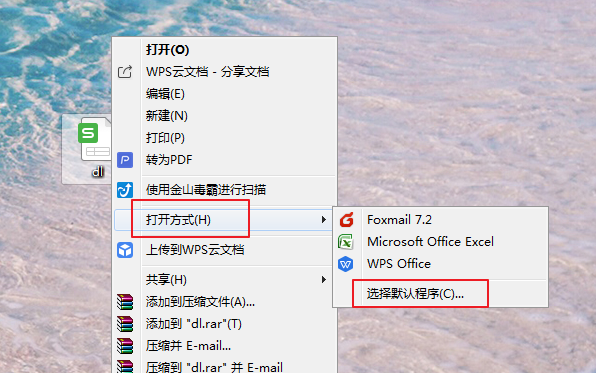
WPS设置为默认文档处理软件
在Windows系统中设置WPS为默认
- 通过控制面板设置:打开“控制面板”,选择“默认程序”,然后点击“将计算机上的默认程序设置为指定的程序”。在列表中找到WPS Office,选择它并点击“设为默认”,这将设置WPS Office为打开所有兼容文件格式的默认程序。
- 使用设置应用:在Windows 10或更高版本中,打开“设置”应用,点击“应用”然后选择“默认应用”。在文件类型列表中,为每种WPS Office支持的文件格式(如.doc、.docx)手动选择WPS Office作为默认应用。
- 右键菜单快速设置:在任何WPS文档上点击鼠标右键,选择“打开方式”然后“选择另一个应用”。在弹出的列表中选择WPS Office,并勾选“始终使用此应用打开.doc文件”,然后点击“确定”。
在Mac系统中设置WPS为默认
- 通过Finder设置:在Finder中找到任何WPS文档,比如一个.doc文件,点击右键选择“获取信息”。在打开的信息窗口中找到“打开方式”,从下拉菜单选择WPS Office,然后点击“全部更改”以将WPS Office设置为所有类似文件的默认应用。
- 使用系统偏好设置:打开Mac的“系统偏好设置”,点击“通用”然后选择“默认Web浏览器”。虽然这个选项主要是设置默认浏览器,但通过类似的步骤可以在“应用”部分设置WPS Office为处理特定文件类型的默认程序。
- 文档关联的直接修改:对于高级用户,可以直接修改特定文件类型的文档关联设置。这通常涉及到编辑系统设置文件或使用终端命令来指定WPS Office为默认应用程序。
WPS设置为默认表格处理软件
修改Windows系统的默认表格应用
- 通过设置菜单修改:在Windows 10或更高版本中,打开“设置”,选择“应用”然后点击“默认应用”。向下滚动到文件类型列表,找到.xlsx和.xls等表格文件扩展名,为每种类型选择WPS Office作为默认应用。
- 控制面板中设置:打开“控制面板”,选择“程序”,然后点击“默认程序”。在“将计算机上的默认程序设置为指定的程序”选项下,选择WPS Office并设置为所有兼容表格文件格式的默认程序。
- 使用文件上下文菜单:找到任何表格文件,如.xlsx文件,右键点击并选择“打开方式”,然后“选择另一个应用”。在列表中选择WPS Office,并勾选“始终使用此应用打开.xlsx文件”,然后确认选择。
修改Mac系统的默认表格应用
- 利用Finder的获取信息功能:在Finder中定位到任何表格文件,例如一个.xlsx文件。右键点击文件,选择“获取信息”。在弹出的窗口中,找到“打开方式”,从下拉菜单中选择WPS Office,并点击“全部更改”按钮,将WPS Office设为所有同类型文件的默认应用。
- 系统偏好设置调整:打开Mac的“系统偏好设置”,进入“通用”设置,找到与文件关联相关的设置部分。虽然主要用于设置默认浏览器,但同样的方法可以用于设置任何文件类型的默认应用程序。
- 高级用户的直接命令行修改:对于熟悉终端操作的用户,可以使用命令行直接修改文件关联。打开终端,使用
defaults命令指定WPS Office为特定文件类型如.xlsx的默认处理程序。
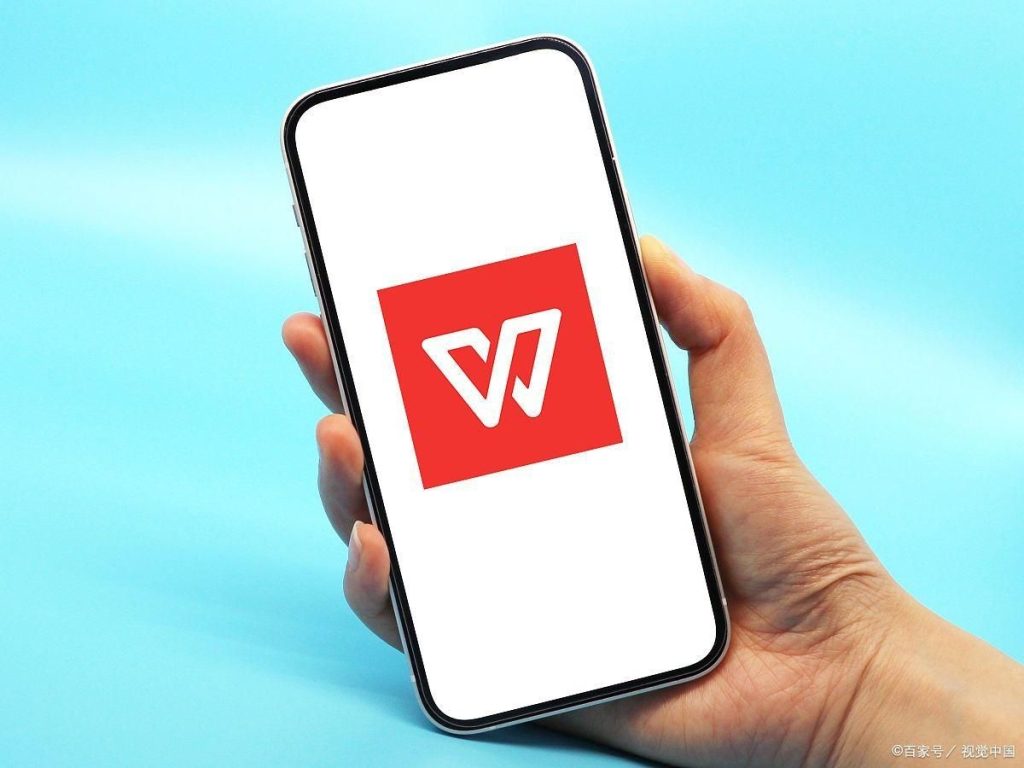
WPS设置为默认演示文稿软件
设置WPS为默认PPT应用程序的步骤
- 通过Windows设置更改:在Windows系统中,打开“设置”,选择“应用”,再点击“默认应用”。滚动到文件类型列表,找到.ppt和.pptx等演示文稿文件扩展名,并为每种类型选择WPS Office作为默认应用。
- 利用控制面板操作:在“控制面板”中,选择“程序”,然后点击“默认程序”。选择“将计算机上的默认程序设置为指定的程序”,在列表中找到WPS Office,设置为所有兼容的演示文稿文件格式的默认程序。
- 文件右键菜单快速设置:在任何PPT文件上右键点击,选择“打开方式”,再选择“选择另一个应用”。从列表中选择WPS Office,并勾选“始终使用此应用打开.ppt文件”,然后点击“确定”。
在不同操作系统中设置WPS演示文稿默认应用
- Mac系统设置:在Finder中找到一个.ppt或.pptx文件,右键点击并选择“获取信息”。在弹出的信息窗口中找到“打开方式”,从下拉菜单中选择WPS Office,然后点击“全部更改”以将WPS Office设为所有类似文件的默认应用。
- Android设备上的设置:在Android设备上,打开文件管理器,找到一个PPT文件,长按文件并选择“打开方式”,然后选择WPS Office并标记为“始终”选项,使其成为默认应用。
- iOS设备的默认设置:在iOS设备上,打开一个PPT文件,然后在屏幕上方的“分享”图标中选择“更多”,在活动列表中找到WPS Office并选择“复制到WPS”,之后系统会提示是否将其设置为默认应用,选择同意即可。
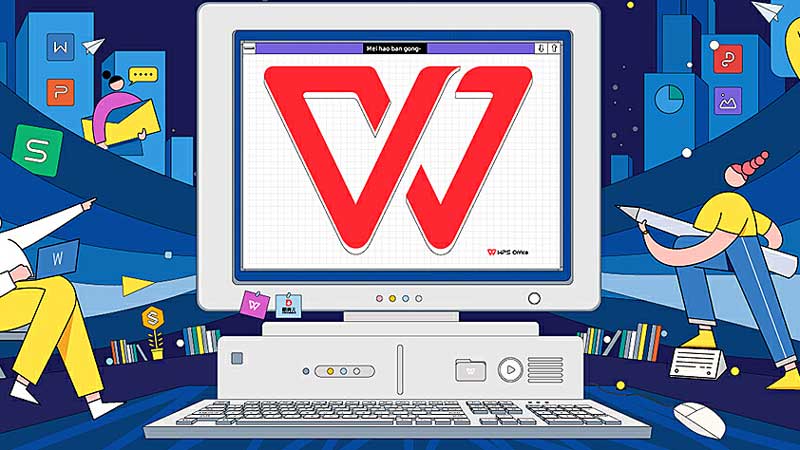
WPS默认设置的优点
提升工作效率的好处
- 即时文件访问:将WPS Office设置为默认办公软件可以直接双击文件快速打开,无需每次选择应用程序,从而节省打开文件的时间,加快工作流程。
- 统一的操作界面:使用WPS Office作为所有办公文件的默认软件,用户可以在一个熟悉的界面中完成文档、表格和演示文稿的编辑,减少了切换不同软件界面的学习成本和时间。
- 提高协作效率:WPS Office支持云服务和实时协作功能,设置为默认可以更便捷地与团队成员共享和编辑文件,实现信息的快速流通和团队协作的效率提升。
简化文档管理流程
- 集中管理文件:使用WPS Office作为默认软件,可以将所有办公文档集中管理,无论是在本地硬盘还是在云存储上。这样做有助于改善文件组织和检索效率,减少寻找和整理文件的时间。
- 自动文件格式兼容性:将WPS设置为默认应用后,所有相关文件格式自动与之关联,用户无需担心文件兼容问题,可以直接打开和编辑各种格式的文档,从而简化了工作流程。
- 改进的安全性和备份:WPS Office的默认设置还包括自动保存和备份功能,确保文档在编辑过程中的更改被定期保存,减少数据丢失的风险,并通过云服务实现文件的安全备份。
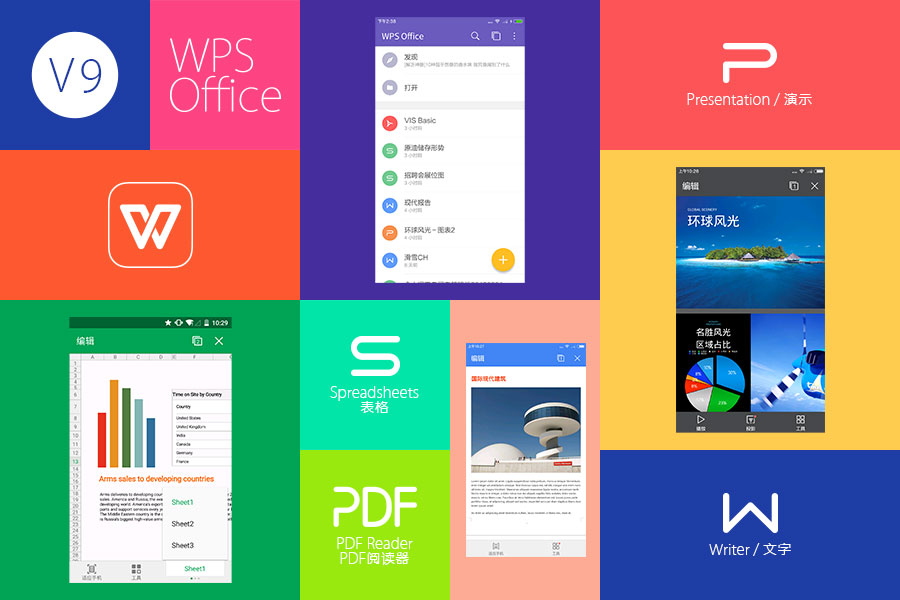
通过WPS设置默认文件格式
如何设置WPS默认打开DOCX文件
- 使用Windows设置更改:在Windows操作系统中,打开“设置”,选择“应用”,然后点击“默认应用”。在“选择默认应用程序”页面中,滚动到文件类型列表,找到.docx扩展名,并选择WPS Office作为默认应用程序。
- 控制面板操作:打开“控制面板”,选择“程序”后选择“默认程序”,再点击“将计算机上的默认程序设置为指定的程序”。在应用列表中选择WPS Office,并设置为所有与之兼容的文件格式,包括.docx,的默认程序。
- 文件右键菜单设置:找到任何DOCX文件,右键点击选择“打开方式”,再点击“选择其他应用”。在弹出的应用列表中选择WPS Office,并勾选“始终使用此应用打开.docx文件”,然后点击“确定”。
设置WPS默认打开XLSX和PPTX文件
- 修改Windows系统设置:在“设置”菜单中选择“应用”,接着选择“默认应用”。找到文件类型列表,分别为.xlsx和.pptx文件格式设置WPS Office为默认应用。
- 利用控制面板设置默认应用:通过“控制面板”的“默认程序”选项,选择“将计算机上的默认程序设置为指定的程序”。在出现的应用列表中选择WPS Office,设定为所有兼容的表格和演示文稿文件格式,包括.xlsx和.pptx,的默认程序。
- 文件关联的直接修改:对于每种文件类型(XLSX和PPTX),在文件上右键点击选择“属性”,在“打开方式”部分点击“更改”,从弹出的应用列表中选择WPS Office。确保选中“始终使用此程序打开此类文件”,然后保存更改。
WPS设置为默认办公软件后,可以编辑其他办公软件的文件吗?
是的,WPS Office兼容多种办公文件格式,包括Microsoft Office的DOCX、XLSX和PPTX文件,因此可以无缝编辑由其他办公软件创建的文件。
在WPS中设置默认字体和格式有什么方法?
在WPS Office中,可以通过点击界面上方的“工具”选项,选择“选项”或“设置”,在弹出的对话框中找到“字体”或“格式”设置,自定义默认的字体样式和格式,然后保存这些设置。
如果更新操作系统后,WPS仍保持为默认办公软件吗?
通常情况下,更新操作系统不会影响之前设置的默认应用程序。然而,建议在操作系统更新后检查默认设置,确保WPS Office仍然是默认的办公软件,如有更改可重新通过系统设置调整。
最新文章
在安卓设备上给WPS Office设置应用锁,通常需要使用第三方应用锁软件,因为…
如果WPS文件在未保存的情况下丢失,可以尝试以下方法找回:打开WPS Offic…
WPS Office主要有以下几个版本:免费版、专业版(Pro)、高级版(Pre…
在WPS文档中分节的步骤是:将光标放置在你希望开始新节的位置。点击“页面布局”标…
WPS Office 主要使用 C++ 语言开发,这是因为 C++ 提供了高性能…
要下载WPS Office的苹果版,您可以访问苹果App Store,然后在搜索…

