如何设置WPS演示文件循环播放?
2024年7月21日
在WPS演示中设置文件循环播放的步骤如下:打开WPS演示文件,点击顶部的“幻灯片放映”菜单。选择“设置放映方式”。在弹出的窗口中,勾选“循环放映,直至‘ESC’”选项。点击“确定”保存设置,现在演示将循环播放直到按下ESC键停止。
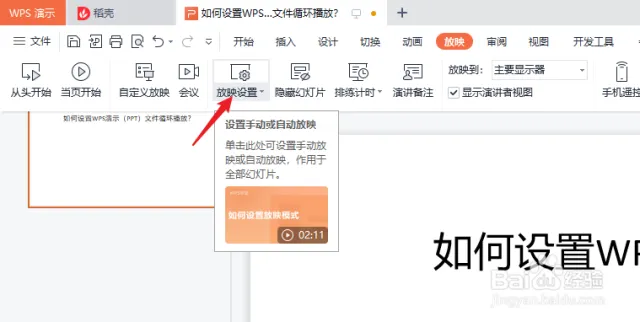
WPS演示基础操作
打开和保存WPS演示文件
- 打开文件:启动WPS演示后,可以通过点击“文件”菜单中的“打开”选项来浏览并打开存储在本地驱动器或云端的演示文稿文件。WPS也支持直接拖放文件到程序窗口中打开。
- 保存文件:在编辑演示文稿后,通过点击“文件”菜单中的“保存”或“另存为”选项来保存文件。可以选择保存到本地磁盘或直接保存到云服务如WPS云或其他如Dropbox的云存储服务中。
- 自动保存功能:WPS演示提供自动保存功能,可在“选项”或“设置”菜单中进行配置。用户可以设置自动保存的时间间隔,确保在编辑过程中对文档进行定期保存,防止数据丢失。
界面导览和工具栏功能
- 用户界面概览:WPS演示的用户界面设计直观,主屏幕包括工具栏、幻灯片预览窗格和幻灯片编辑区。工具栏上的标签如“插入”、“设计”、“过渡”等清晰地分类了各种功能。
- 工具栏的主要功能:工具栏提供快速访问各种编辑工具,如添加新幻灯片、选择模板、插入图形和媒体文件、应用动画和过渡效果等。用户可以通过工具栏轻松地添加和修改幻灯片内容。
- 自定义界面:WPS演示允许用户根据自己的偏好来自定义工具栏,添加常用的功能按钮,或重新排列现有的工具按钮。这样可以提高工作效率,使演示制作过程更加流畅。
访问幻灯片放映设置
导航到幻灯片放映菜单
- 启动WPS演示并打开文件:首先打开你的WPS演示程序,并加载你想要放映的演示文稿文件。可以从最近文件列表选择或通过“文件”菜单的“打开”命令浏览文件。
- 访问放映菜单:在WPS演示的界面顶部找到“幻灯片放映”标签并点击。这个标签位于主功能区域内,通常在“插入”和“视图”选项之间。
- 熟悉快捷方式:为了快速访问放映设置,可以使用键盘快捷键F5来开始幻灯片放映,或使用Alt+S,然后按P键来直接打开“设置放映方式”对话框。
理解放映设置选项
- 放映类型选择:在“设置放映方式”对话框中,你可以选择放映类型,例如“从头开始”或“从当前幻灯片开始”。这允许用户根据需要选择放映的起始点。
- 自定义放映选项:用户可以设置是否使用定时器,每张幻灯片的显示时间,以及是否重复放映幻灯片。这些设置特别适用于在展览或公共显示屏上循环播放演示文稿。
- 高级功能:进一步的高级设置包括手动或自动前进幻灯片、幻灯片间的过渡效果选择以及是否隐藏被标记为隐藏的幻灯片。这些高级设置可以帮助用户创建更加专业和动态的演示体验。
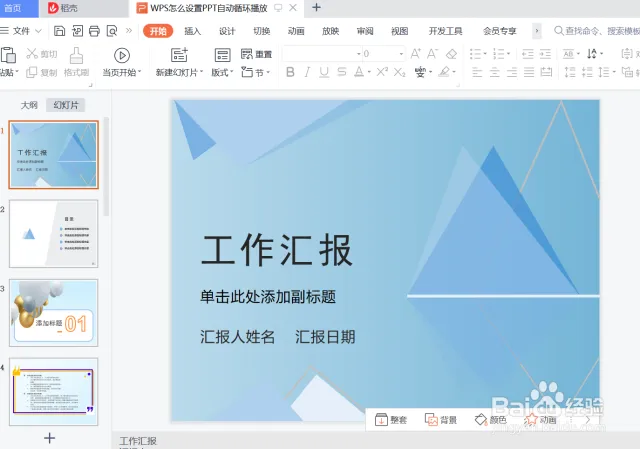
循环播放的具体设置步骤
找到并选择循环播放选项
- 访问放映设置:在WPS演示中打开你想要设置循环播放的演示文稿。点击界面顶部的“幻灯片放映”标签,选择“设置放映方式”选项。这将打开放映设置对话框。
- 选择循环播放:在“设置放映方式”对话框中,找到“循环放映,直至‘ESC’”选项。勾选这个选项将允许演示文稿在放映结束后自动重新开始,直到用户按下ESC键。
- 配置其他放映选项:在同一对话框中,你还可以设置其他相关选项,如是否全屏放映、放映使用的监视器(对于多显示器设置)和每张幻灯片的持续时间(如果选择了自动前进)。
保存设置以启用循环播放
- 确认并保存设置:在调整了所有所需的放映设置后,点击对话框下方的“确定”按钮来保存你的配置。这一步骤确保所有更改被应用并存储。
- 测试放映效果:为了确保设置已正确应用,进行一次试放映是个好主意。按F5开始幻灯片放映,观察演示是否如预期那样在结束后自动重新开始。
- 进行必要的调整:如果在试放映中发现任何不符合预期的行为,如放映不循环或过渡太快,返回到“设置放映方式”对话框进行适当的调整。再次保存设置并测试,直至达到满意的放映效果。
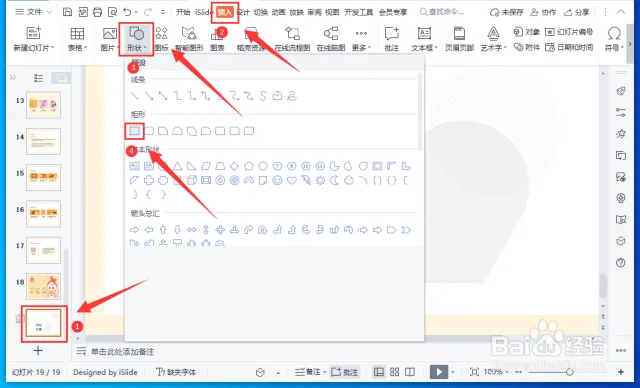
自定义演示放映选项
设置幻灯片切换时间
- 访问定时设置:在WPS演示中,首先打开你的演示文稿。进入“幻灯片放映”标签下的“幻灯片过渡”选项。在这里,你可以为每张幻灯片设置自动前进的时间。
- 调整每张幻灯片的持续时间:在“幻灯片过渡”设置中,选择“自动后续幻灯片”,并为每张幻灯片输入特定的时间。这个时间决定了幻灯片在自动放映时显示的持续时间。
- 应用到所有幻灯片:如果你想让所有幻灯片使用同样的切换时间,可以点击“应用于所有幻灯片”。这一步确保整个演示文稿在放映时保持一致的节奏。
选择幻灯片过渡效果
- 选择合适的过渡效果:在“幻灯片过渡”菜单中,你可以浏览并选择多种过渡效果,如溶解、推出、覆盖等。每种效果都有不同的视觉表现,可以根据演示的内容和风格来选择最合适的效果。
- 自定义过渡设置:对于每种过渡效果,还可以调整更细致的设置,如效果的速度和声音。调整这些设置可以增强演示的动态感和吸引力。
- 预览过渡效果:在选择和调整过渡效果后,使用“预览”功能来查看效果。这确保在实际演示之前,你可以确认每个过渡的视觉效果是否符合预期。
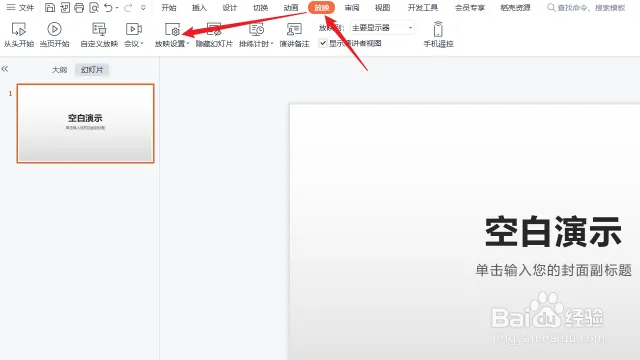
高级演示技巧提升
使用隐藏幻灯片增加互动性
- 创建隐藏幻灯片:在WPS演示中,你可以选择特定的幻灯片并设置为隐藏模式。这些幻灯片在正常的放映顺序中不会显示,但可以在需要时通过特定的操作调出,例如在问答环节中提供额外的信息。
- 设计互动环节:利用隐藏幻灯片来设计互动环节,比如观众提问时展示相关答案或详细数据。这种方法不仅增加了演示的参与感,还能保持整体演示的流畅和专业。
- 快速切换技巧:熟练掌握快速切换到隐藏幻灯片的技巧,例如使用快捷键或设置特定的触发按钮。这样,演讲者可以在演讲过程中自如地控制演示内容,根据现场反应灵活调整演示流程。
利用动画效果提高演示吸引力
- 精心设计动画:在WPS演示中,动画效果可以应用于文本、图片、形状等多种对象。合理利用入场、强调和退出动画,可以使关键信息更加突出,帮助观众聚焦于演示的重点。
- 避免过度使用:虽然动画效果可以增加演示的吸引力,过度使用或选择不当的动画效果可能会分散观众注意力。选择适当的动画效果,并确保它们服务于内容的传递,而不是仅仅为了视觉效果。
- 动画与内容同步:确保动画的播放时机与演讲内容的节奏同步。例如,在讲解新概念时使用动画来逐步展示相关元素,可以帮助观众更好地理解和记忆信息。通过预览功能检查动画效果与演讲的整体流程是否协调,确保动画达到预期的教育和吸引效果。
设置WPS演示文件循环播放时是否可以指定循环次数?
在WPS演示中设置循环播放通常是无限循环,直到用户手动停止(通过按ESC键)。目前,WPS演示不支持设置指定的循环次数。
在WPS演示中循环播放时,可以包括音频文件吗?
是的,可以在WPS演示中包含音频文件,并设置音频与幻灯片一起循环播放。确保在音频文件的播放选项中选择适当的设置,如在幻灯片显示时自动播放,并根据需要设置为循环播放。
如何确保WPS演示中循环播放的幻灯片与背景音乐同步?
要确保幻灯片与背景音乐同步,首先在插入音频后检查音频设置,选择“在背景播放”并设置为“循环播放”。此外,调整幻灯片的停留时间以匹配音乐长度,或选择适当长度的音乐文件,以保证音视频内容的协调一致性。
上一篇:
WPS如何协作?
最新文章
在安卓设备上给WPS Office设置应用锁,通常需要使用第三方应用锁软件,因为…
如果WPS文件在未保存的情况下丢失,可以尝试以下方法找回:打开WPS Offic…
WPS Office主要有以下几个版本:免费版、专业版(Pro)、高级版(Pre…
在WPS文档中分节的步骤是:将光标放置在你希望开始新节的位置。点击“页面布局”标…
WPS Office 主要使用 C++ 语言开发,这是因为 C++ 提供了高性能…
要下载WPS Office的苹果版,您可以访问苹果App Store,然后在搜索…

