WPS的设置在哪里?
2024年7月20日
在WPS Office中,你可以通过点击窗口右上角的“菜单”按钮(通常显示为三条横线或者一个齿轮图标),然后选择“设置”或“选项”来访问所有相关设置。这里你可以调整各种偏好设置,如界面外观、默认字体、自动保存间隔等。
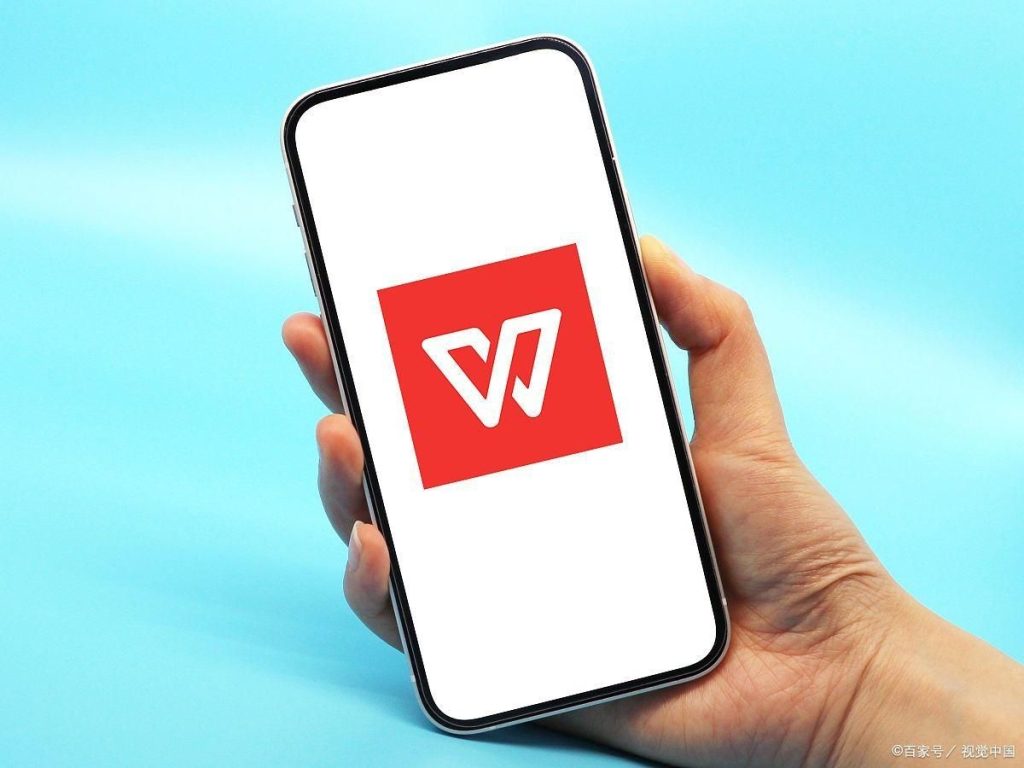
访问WPS设置的基本步骤
如何打开WPS的设置菜单
- 启动WPS应用:首先,打开任何WPS Office下载好的应用,如WPS Writer、WPS Spreadsheet或WPS Presentation。
- 访问菜单:在应用程序界面的右上角,寻找“菜单”按钮,通常表示为三条横线或一个齿轮图标。点击此图标将展开菜单选项。
- 选择设置选项:在展开的菜单中,找到并选择“设置”或“选项”,这将打开一个新的窗口或侧边栏,显示所有可用的设置项。
WPS设置界面的导航技巧
- 使用搜索功能:如果你不确定某个具体设置在哪里,可以使用设置界面顶部的搜索框。输入关键词可以快速找到相关的设置选项。
- 浏览不同的设置类别:WPS的设置通常分为多个类别,如“常规设置”,“文档设置”,“个性化”等。利用这些分类可以系统地浏览和修改你的偏好。
- 查看和修改高级设置:对于需要更详细定制的用户,许多WPS应用程序提供了“高级设置”区域。在这里,你可以调整更具体的选项,如启动行为、数据备份设置以及集成的插件管理。
个性化WPS界面
修改WPS的主题和背景
- 选择主题:打开WPS应用程序后,点击右上角的“菜单”按钮,然后选择“设置”或“选项”。在设置界面中,寻找“个性化”或“主题设置”部分。这里你可以选择多种预设主题,这些主题会改变应用的颜色方案和背景样式。
- 自定义背景:在相同的“个性化”设置中,你还可以选择“背景设置”来更改应用程序的背景图像。WPS提供了多种背景图案供选择,或者你可以上传自己的图片作为背景,以创建一个更个人化的工作环境。
- 保存和应用更改:选择喜欢的主题和背景后,点击“应用”或“保存”按钮确认更改。这些调整会即刻生效,你可以立即看到界面风格的变化。
调整工具栏和菜单栏的布局
- 定制工具栏:在WPS应用程序的“设置”或“选项”中,寻找到“工具栏设置”部分。在这里,你可以选择添加或移除特定的工具栏,调整它们的位置,或是更改工具栏中的图标和功能,以适应你的工作习惯。
- 调整菜单项:如果你想要调整菜单栏中显示的功能项,可以在“设置”菜单中选择“菜单栏定制”。这允许你添加、删除或重新排列菜单项,使常用的功能更容易访问。
- 使用快捷方式优化访问:为了快速访问你常用的功能,可以设置个人快捷键。在“快捷键管理”设置中,你可以为各种命令分配快捷键,从而提高工作效率并优化操作流程。
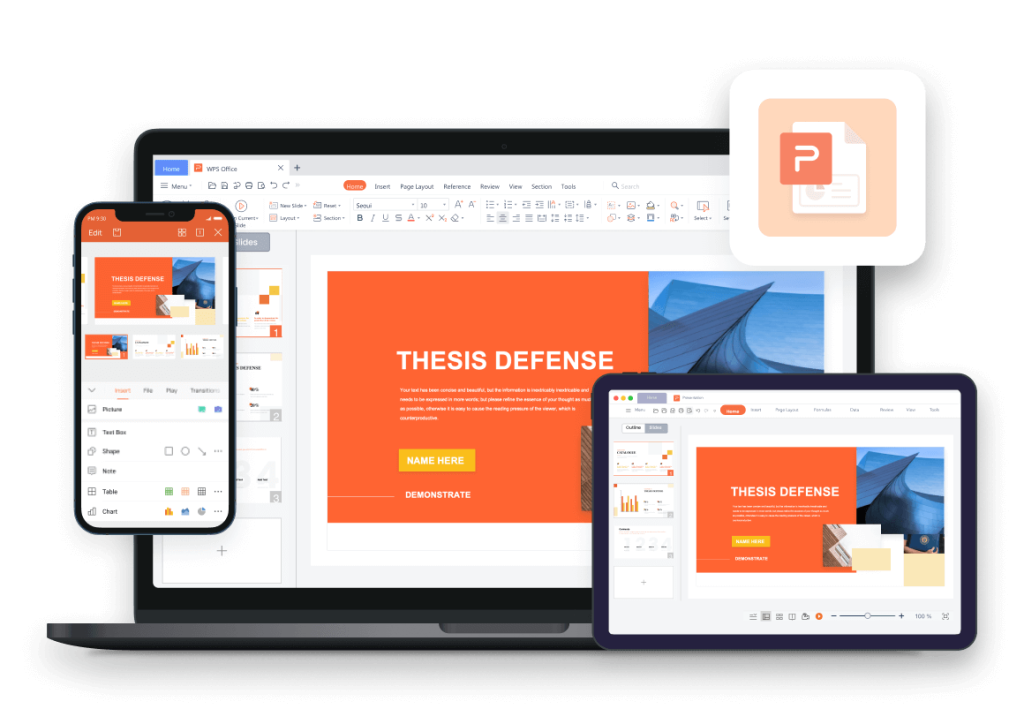
WPS的文档设置选项
配置默认字体和段落样式
- 设置默认字体:在WPS文档中,打开“格式”菜单,选择“字体”选项。在这里,你可以设置文档的默认字体类型、大小和颜色。选择好后,点击“设为默认”或“应用于所有新文档”,这样每次创建新文档时,系统都会自动使用这些字体设置。
- 调整段落格式:同样在“格式”菜单中,选择“段落”选项。这里允许你调整文本的对齐方式、行间距、缩进等。调整好后,可以选择“默认”或“应用于所有新文档”,以确保所有新建的文档都将使用这些段落设置。
- 保存样式模板:如果你经常需要使用特定的字体和段落样式,可以通过创建和保存一个样式模板来简化工作。在“样式和格式”窗口中,配置你的样式,然后选择“保存为新样式”,以便在其他文档中快速应用。
设置文档的页面布局和边距
- 调整页面边距:在WPS文档中,打开“页面布局”菜单,选择“边距”选项。这里你可以设置上下左右的边距。调整至所需的尺寸后,选择“设为默认”,使得所有新文档都将使用这一边距设置。
- 配置页面方向和大小:同在“页面布局”菜单下,你可以选择页面的方向(纵向或横向)和大小(如A4、信封等)。设置完成后,同样可以将其保存为默认设置,应用于未来所有新文档。
- 使用页面设置预览:在进行页面布局设置时,可以使用“预览”功能查看更改的即时效果。这有助于你在实际应用之前确保所有设置均符合你的需求,从而避免打印或分享文档时出现布局问题。
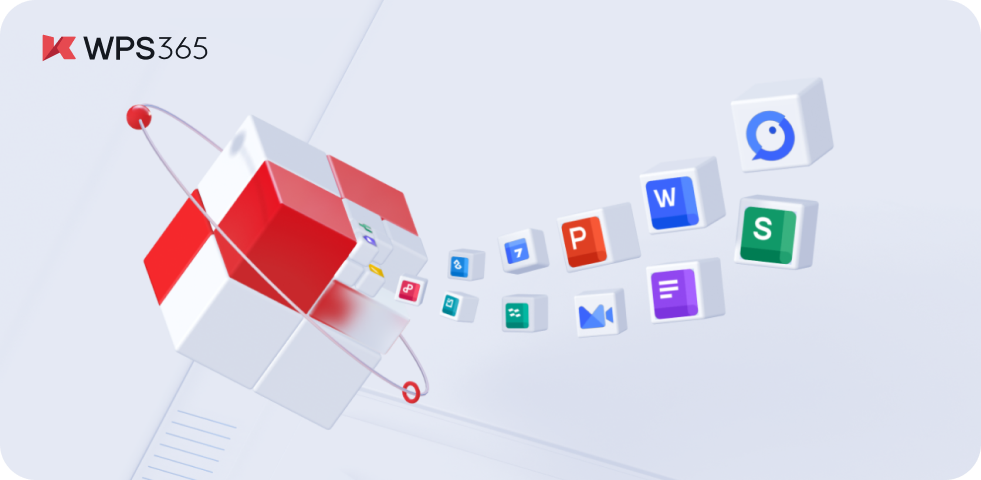
WPS表格的特定设置
自定义表格的默认格式
- 设置默认单元格格式:在WPS表格中,打开“格式”菜单,选择“单元格”选项。此处可以设置单元格的字体、大小、颜色以及背景。配置完成后,可选择“设为默认”,使得所有新创建的工作表都将自动应用这些格式设置。
- 调整默认的行列大小:通过“开始”菜单中的“行高”和“列宽”选项,你可以设置工作表中默认的行高和列宽。调整这些设置后,同样可以将其设为新工作表的标准格式,简化后续操作。
- 应用表格样式模板:WPS表格提供多种预设的表格样式模板。你可以选择一个符合你需求的模板,并设置为默认样式。这样,每当你插入新表格时,所选模板将自动应用,保持文档的一致性和专业性。
管理公式和计算选项
- 设置公式计算模式:在“工具”菜单下,选择“选项”,然后找到“公式”部分。这里可以选择公式的计算模式,例如自动计算或手动计算,根据你处理数据的需求进行选择。
- 定义名称范围:为频繁使用的单元格或数据范围定义名称,可以简化公式的编写。在“公式”菜单中选择“名称管理器”,添加新的名称并指定对应的单元格范围。这样在编写公式时,可以直接使用定义的名称,提高工作效率。
- 使用公式审核工具:为了更有效地管理和调试使用的公式,可以利用WPS表格提供的“公式审核”工具。这包括追踪前导单元格和依赖单元格,以及显示公式计算过程。这些工具帮助你理解和验证公式的正确性,确保数据处理的准确无误。
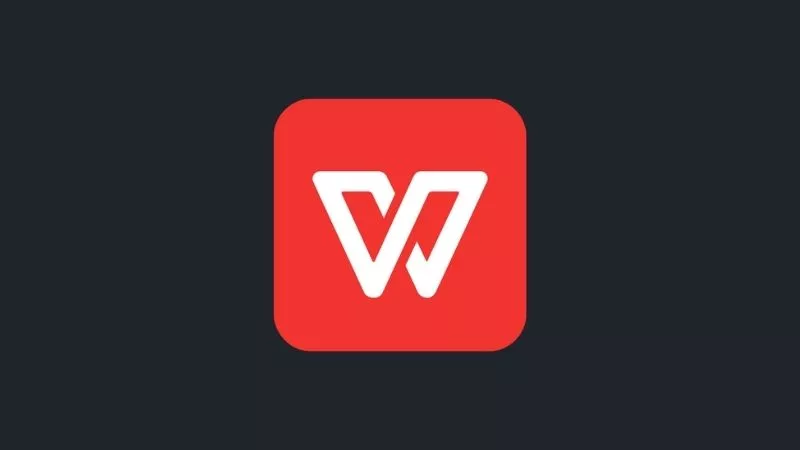
WPS演示的设置调整
设置默认的演示模板和过渡效果
- 选择和应用模板:在WPS演示中打开一个新项目,然后导航至“设计”选项卡。这里列出了各种演示模板,你可以选择一个符合演示主题的模板并应用。此外,可以通过“保存为默认模板”选项,将选定的模板设置为将来新演示文稿的默认样式。
- 配置过渡效果:切换到“过渡”选项卡,你可以为幻灯片选择不同的过渡效果。在这里,单击不同的过渡效果可以预览效果。选择一个适合的过渡效果后,可以选择“应用于所有幻灯片”,使整个演示文稿保持一致的过渡风格。
- 自定义动画设置:为了进一步个性化幻灯片,你还可以添加自定义动画。在“动画”选项卡中,选择适当的动画效果并应用于选定的对象或文本。同样,可以设置动画的触发方式和速度,以达到预期的演示效果。
调整幻灯片尺寸和方向
- 修改幻灯片尺寸:在“设计”选项卡中,点击“幻灯片大小”按钮,选择“自定义幻灯片大小”。这里可以选择预设的尺寸如标准(4:3)、宽屏(16:9)或自定义尺寸。设置完成后,点击“确定”保存更改。
- 调整幻灯片方向:在同一界面中,你还可以选择幻灯片的方向,例如横向或纵向。这通常取决于展示内容的性质和观众的观看习惯。
- 应用和预览更改:调整尺寸和方向后,WPS演示提供即时预览功能,让你可以看到更改后的效果。确保这些调整符合你的展示需求和设备显示要求后,再继续添加内容或进行进一步的编辑。这些设置一旦保存,将适用于当前和未来的所有幻灯片,除非进行再次修改。
WPS如何更改默认语言设置?
打开WPS应用,点击右上角的“菜单”或“工具”图标,选择“设置”或“选项”,然后找到“语言”或“语言设置”部分进行更改。
WPS中如何重置所有设置?
在WPS应用中,进入“设置”菜单,通常在“高级设置”或“恢复默认设置”中,可以找到“重置设置”或“恢复默认”选项,点击即可将所有设置恢复到原始默认状态。
WPS中如何设置自动保存文档?
进入WPS应用的“设置”或“选项”,寻找“保存”或“自动保存”部分,设置自动保存的时间间隔,并确认启用自动保存功能,以防数据丢失。
上一篇:
WPS怎么云备份?
最新文章
在安卓设备上给WPS Office设置应用锁,通常需要使用第三方应用锁软件,因为…
如果WPS文件在未保存的情况下丢失,可以尝试以下方法找回:打开WPS Offic…
WPS Office主要有以下几个版本:免费版、专业版(Pro)、高级版(Pre…
在WPS文档中分节的步骤是:将光标放置在你希望开始新节的位置。点击“页面布局”标…
WPS Office 主要使用 C++ 语言开发,这是因为 C++ 提供了高性能…
要下载WPS Office的苹果版,您可以访问苹果App Store,然后在搜索…

